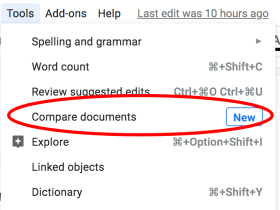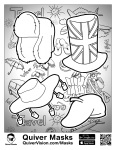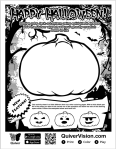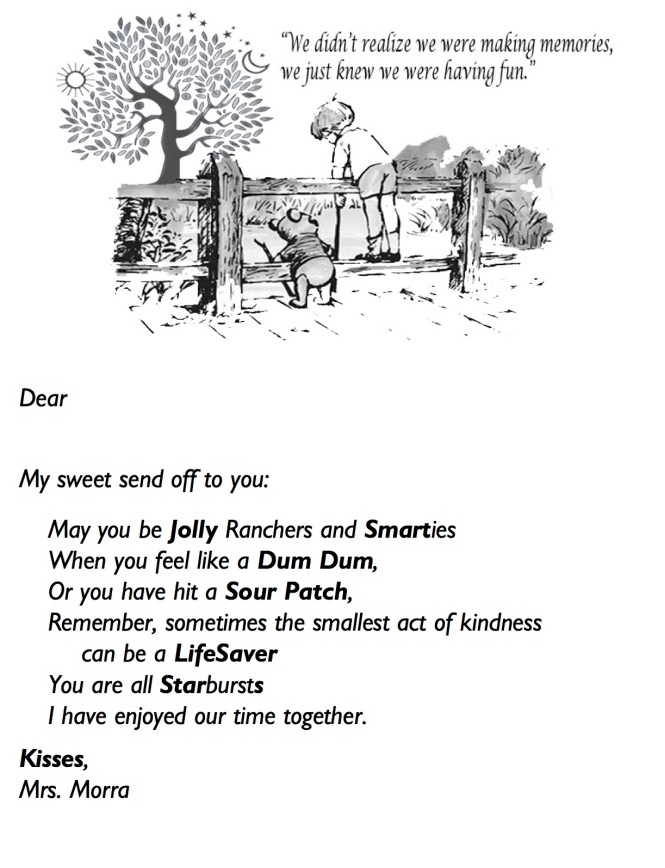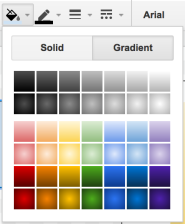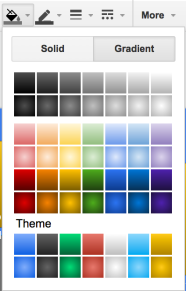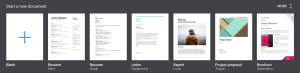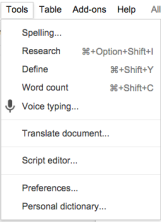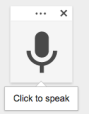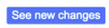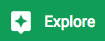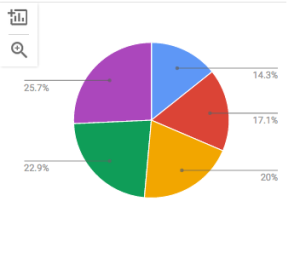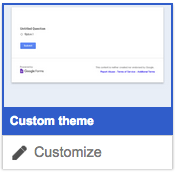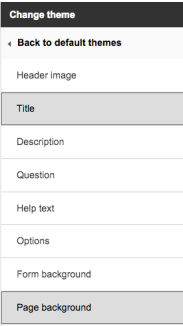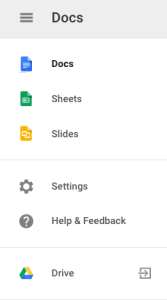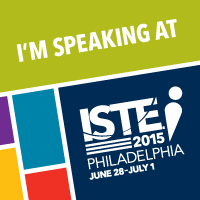Educators are worried about the impact of school closures due to outbreaks of the coronavirus. Just about everybody loves a snow day or two but an extended disruption of schooling can have a serious impact on student learning and the progress students need to make throughout the school year as well as make the whole school community feel disconnected. Fortunately, there are online teaching and learning tools that can help. Here are a few tools that can keep the learning going:
Google Classroom
Google Classroom is an extremely powerful tool. If you have access to it and are not familiar with it, now is the time to check it out. You can share assignments with your students and they can turn them in right within the assignment. You can also create quizzes if you need to do an assessment. If the lesson uses a Google Drive app such as Docs or Slides, you can check on them and give feedback as they write or gather information. Think about creative ways to use Google Drive apps. I have seen Slides used as a journal or Drawing used as a collaborative bulletin board. There are so many possibilities and if everything is distributed through Google Classroom, it will be much easier to manage. You can also add links, files, and videos as well as allow for class discussions. I also like that you or a student can add a private comment on an assignment and you can respond privately.
GoogleMeet
Google Meet is a great tool if everyone needs to get together and talk. It is live, so you have to schedule a time. This can be easily done through Google Calendar. It can be recorded. You can screen share. It may be set to inactive on many school Google accounts so your school’s G Suite administrator needs to turn it on for your organization. What’s great about this tool is that it isn’t just one person talking. Students may be anxious, worried, or bored. This is a great tool to bring everyone together.
Screencastify
Screencastify is a great Google extension that allows you to record what you are doing on your screen. Using this tool you can give your students verbal directions or demonstrate how to do something on a web page. You can just record your voice as you click and do things or you can even embed video of you so students can see you in the bottom corner as you talk. You can record up to 5 minutes at a time for free. The videos are saved directly to your Google Drive so you can share them easily with your students. You could also have the students record themselves completing something online and they could share it with you.
Online Whiteboards
Find an online whiteboard and record yourself writing notes, answering math problems, or creating a diagram, etc. If the one you choose doesn’t have a recording feature, you can use Screencastify. You can direct students to use one as well or use an online whiteboard that has a collaboration feature. Here are 4 of my favorites:
Explain Everything
Educreations
AWW – A Web Whiteboard
Web Whiteboard
Interactive Websites
Interactive websites give students the opportunity to explore, learn, and create on a variety of topics. With some interactive websites, students create printed materials or receive a certificate. Students can even use Screencastify to record themselves using some of the great interactives that are out there.
ReadWriteThink
There are 58 Interactive resources on ReadWriteThink that you can use with your students. Some of my favorites are Cube Creator, Timeline Creator, and Trading Card Creator. Many of these interactives can be used across the curriculum and at a variety of grade levels.
There are many other great interactive websites out there such as:
Annenberg Learner
iCivics
Illuminations
PBS Learning Media
Book Creator
Book Creator is a wonderful tool that takes advantage of many of the things the digital world has to offer. Books can include drawings, text, images, voice, and video. The free version gives you 1 library with 40 books to use in your classroom. Students can have their own book or collaborate on a class book.
BrainPop
BrainPOP is a great website that helps deliver instruction on just about any topic. There are excellent easy-to-understand videos with activities quizzes, etc. Many schools have subscriptions where teachers have access to all of the videos but there is usually a free one on the main webpage.
Update: Free BrainPOP access for schools affected by the Coronavirus
FlipGrid
Flipgrid is a video discussion platform and a great place to share video. You can post discussion prompts and students respond with short videos. It can foster a fun and supportive social learning environment remotely. It is asynchronous so you don’t have to schedule a time for everyone to be together. They have great resources and an informative Getting Started Guide if you have never used it.
Padlet
Padlet is like having a virtual bulletin board and so much more. You have a variety of layouts and can add to a board in a variety of ways. You can just add text or add photos links, files, audio, video, etc. What’s great about Padlet is that you can add to it from mobile devices as well as online. There is a free version that gives you a certain amount of boards. Students do not have to sign in to contribute to the board which can make this site very useful for teachers who don’t have access to tools like Google Classroom.
Wizer
Wizer is a great tool for putting together a variety of tasks or questions based on a topic. You can have multiple choice questions, diagrams to label, audio responses, matching, and more. The free version has many features available and you can even share through Google classroom.
There are many more websites that you can use with your students to continue learning, create, and connect. Just finishing this post I thought of a few more. Please add some of your ideas in the comments.